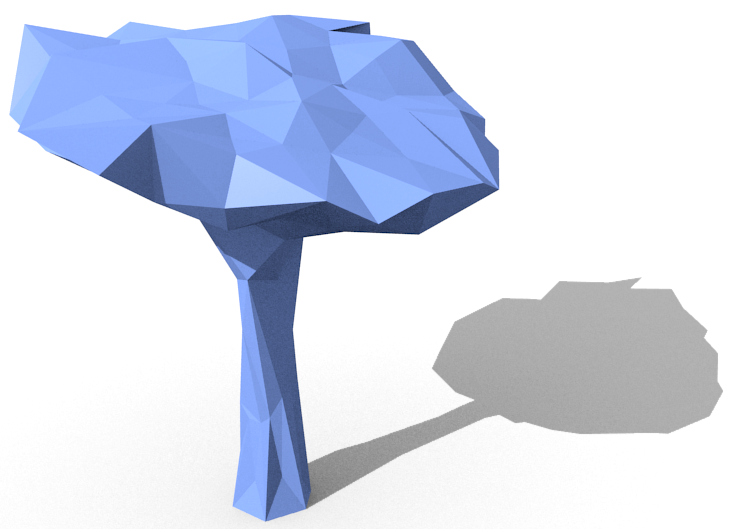Installing SimpleOpenNI 1.96 and Processing 3.5.4 into Windows 10 to use with a Kinect 360 camera
Written July 2021
Dr Jennifer Martay, Anglia Ruskin University
I was inspired to learn more about the Kinect camera after reading Making Things See by Greg Borenstein (https://makingthingssee.com/). The Kinect camera looks great – so many opportunities! Installation instructions were in the front chapter – what could go wrong? EVERYTHING! All of the download links led to dead ends (mostly Apple Support) and what could be found was over a decade out of date. Let me save you the hassle. Here are instructions which worked in July 2021: SimpleOpenNI 1.96 and Processing 3.5.4 into Windows 10.
1. First, you need both the Kinect Xbox 360 AND an adaptor. There are different kinds of Kinect cameras and each needs its own kind of adaptor. The 360 needs an adaptor that looks like this:
|
|
2. Visit this website: https://fivedots.coe.psu.ac.th/~ad/kinect/installation.html
3. Download the 4 files in the zip folder and install in the order discussed. I gave in to using the Windows 32-bit version rather than any 64-bit versions.
4. Plug the Kinect camera into the mains and the computer. Do not allow the computer to select the best drivers itself.
5. Next: the drivers! Installing the drivers was a big pain! The drivers are in the installation files but you need to manually attach them in your Device Manager. You must have admin rights to your computer. To attach the drivers restart the computer with Shift-Restart, and disable driver signature verification as described in this video https://www.youtube.com/watch?v=71YAIw7_-kg. Then you can manually assign the drivers into the PrimeSensor folder. The website says there should be 3 drivers: audio, camera, and motor. I only had 2 working (audio and camera) at first. Note: once I did step 11, the PrimeSensor tab disappeared and now it all comes up under Kinect for Windows. As it works, I haven’t bothered to look into this!
6. Things the website said to do that I did not need to do:
- - a. Delete OpenNI's Java CLASSPATH environment variable via Windows' System
control panel Advanced tab
- - b. Edit 4 XML files
- - c. Manually add PrimeSense license number
7. The website gave 5 applications to test. I think 1 of the 5 worked originally- now none of them do (but the examples in the book do)!
8. Onto installing Processing. https://processing.org/download/ I used stable version 3.5.4 Windows 32-bit.
9. My computer threw errors with Java. I had to install JDK 5.0 (or 1.5 perhaps) from the Oracle Java Archive: https://www.oracle.com/uk/java/technologies/java-archive-javase5-downloads.html.
10. Finally, download the SimpleOpenNI library: https://code.google.com/archive/p/simple-openni/downloads. You can then import this library into Processing.
11. Finally, finally … nothing worked until I installed the Kinect for Windows SDK v1.7 (https://www.microsoft.com/en-gb/download/details.aspx?id=40278) as well. Everything said absolutely NOT to do this … but it fixed my issues and then things started working!
Having installed everything, you'll likely want to try out some codes and see what the Kinect shows you! You are ready to move onto the second page: LINK
At the top of the page, I've included a very basic "Hello World"'ish code so that you can check whether your RGB and depth cameras are both working. Next, there is a link to the examples from Making Things See. Try them out - very cool stuff! Finally, some bits of code in the examples need updating (which makes sense given they are over 10 years old!) so I noted what needs to be changed to get it to work now.
Happy Kinect'ing!
Other Articles:
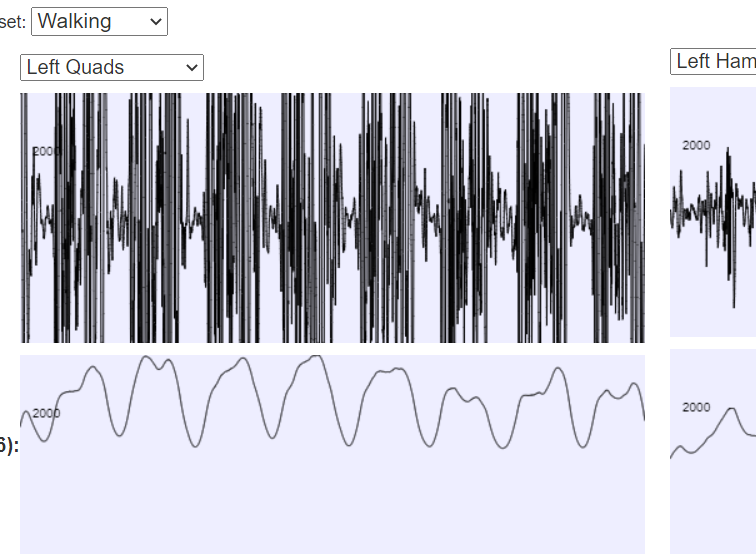
|
BodyWorks: EMG AnalysisA page with a javascript application where you can interact with EMG data using various filters. |
AtmosphereA simple demo of a simulation of an atmosphere. It looks quite cool, but there's not a lot you can do with it yet, and the physics isn't yet all that accurate. |
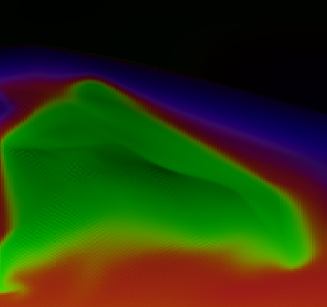
|